USING THE APPLE iBOOKS AND BOOKS APPS
TO VIEW AUSSIE BEE'S eBOOKS
Aussie Bee > Aussie Bee eBook Shop > Tips for iPhone and iPad users
Based on testing we have done, here are some tips on using the Apple iBooks app or the more recent Apple Books app to view your Aussie Bee eBooks on your iPhone or iPad.
-- Tips for Apple iBooks users.
-- Tips for Apple Books users.
(A) Tips for Apple iBooks users
Apple iBooks is a free app launched in 2010, widely used on iPhones and iPads. (It has now been replaced by the Apple Books app.)
How to open your eBook in the Apple iBooks app.
1. Tap the download link in the email that you received from 'Aussie Bee <noreply@sendowl.com>' at the time of your purchase.
A 'File Download' window containing one or more eBook download links will open in your browser -- there will be one link for each eBook that you have ordered:
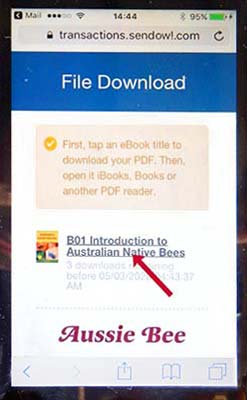
2. Tap on one of the download links in the File Download window and WAIT until the colour front cover of your eBook appears in your browser window:
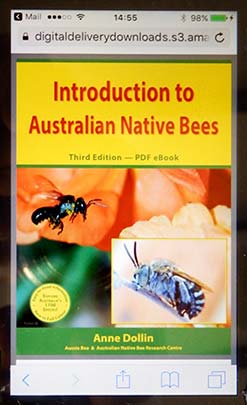
3. The next step varies, depending upon which web browser you are using and which device and iOS you have.
-- You might need to find an 'Open in iBooks' link (or similar) by tapping the eBook cover.
-- Alternatively, you might need to find an iBooks button within a Share Sheet -- to open the Share Sheet you might have to tap a Share button, an Ellipsis (row of three dots) icon or a similar button:
For an illustrated guide to finding the Share Sheet in different browsers, visit: guidingtech.com/save-pdf-to-books-iphone-ipad/
Here is a common method that works in Safari on devices running iOS10 or earlier:
Tap on the cover of your eBook in your Safari window. An 'Open in iBooks' link will briefly appear on the top right corner of the window. Tap this link to open your eBook in the Apple iBooks app:
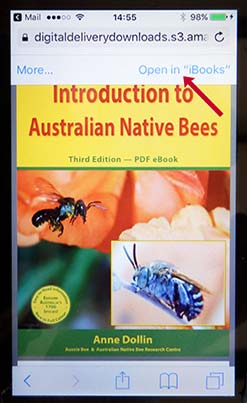
Your eBook should now be shown on your Apple iBooks app Bookshelf and, from now on, you should be able to open it from the iBooks Bookshelf.
How to print a copy of your eBook from the Apple iBooks app.
1. Open your eBook in the Apple iBooks app.
2. Tap the Share button (often in the top menu bar). Then tap the Print option that appears:
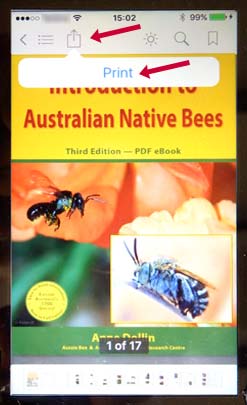
If you have a home printer (such as an AirPrint-compatible Printer) set up for your iPhone or iPad, you should be able to select your page range and other options, then print your copy at home.
If you do not have a home printer set up for your device, printing may not be possible using the Apple iBooks app:
-- If you could email your eBook PDF file, you could send it to an Officeworks store or other printing shop and ask them to print a copy for you. Unfortunately, Apple iBooks may not give an option to email the Aussie Bee eBook PDFs, due to the eBook security settings.
-- If you could copy your eBook PDF file onto a USB flash drive, you could take it to a library, an Officeworks store or other printing shop for printing. Unfortunately, it is not possible to plug a USB flash drive into many older iPhones or iPads, although this can be done on recent models.
A possible solution:
Your eBook PDF can be readily emailed or copied onto a USB flash drive using most desktop or laptop computers. You can download each eBook PDF file five times from the original download link that was emailed to you after your purchase. Use one of these downloads to copy your PDF file onto the desktop or laptop computer of a family member or friend and arrange to email your PDF or copy it onto a USB flash drive from there.
(B) Tips for Apple Books users
The Apple Books app is free and is compatible with iOS 10 and later. (It replaced the earlier Apple iBooks app in 2018.)
How to open your eBook in the Apple Books app.
1. Tap the download link in the email that you received from 'Aussie Bee <noreply@sendowl.com>' at the time of your purchase.
A 'File Download' window containing one or more eBook download links will open in your browser -- there will be one link for each eBook you have ordered:
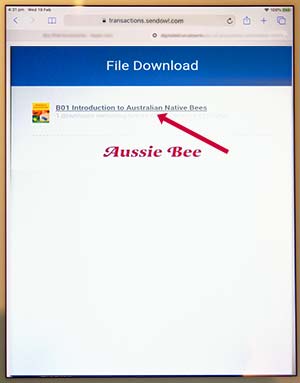
2. Tap on one of the download links in the File Download window and WAIT until the colour front cover of your eBook appears in your browser window:
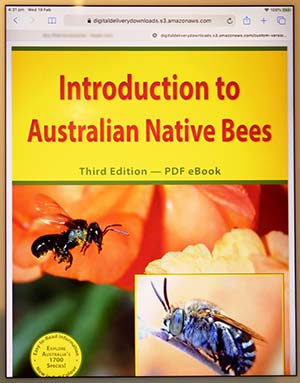
3. The next step varies, depending upon which web browser you are using and which device and iOS you have.
-- You might need to find an 'Open in Books' link.
-- Alternatively, you might need to find a Books option within a Share Sheet.
For an illustrated guide to finding the Share Sheet in different browsers, visit: guidingtech.com/save-pdf-to-books-iphone-ipad/
If you are using a recent version of Safari:
Open the Share Sheet by tapping the Share button -- this may be in the top or the bottom margin of the window:
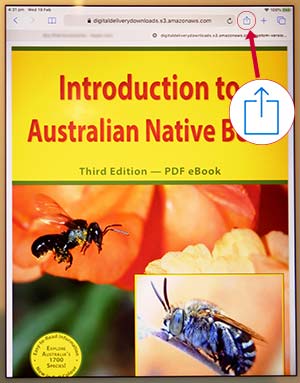
One of the options in the Share Sheet should be 'Copy to Books' (or similar). Tap the 'Copy to Books' button to open your eBook in the Books app:
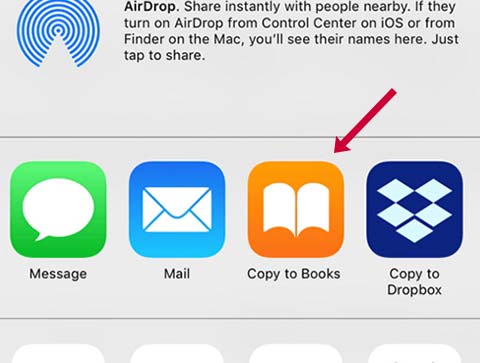
Your eBook should now be shown in your Books app Library and, from now on, you should be able to open it from the Books Library.
How to print a copy of your eBook from the Apple Books app.
1. Open your eBook in the Apple Books app.
2. Tap the Share button (often in the top menu bar). Two of the options should be Print and Mail. Tap the Print option:

If you have a home printer (such as an AirPrint-compatible Printer) set up for your iPhone or iPad, you should be able to select your page range and other options, then print your copy at home.
If you do not have a home printer set up for your device, you could email your eBook PDF file to an Officeworks store or other printing shop, or take it there on a USB flash drive, then ask them to print a copy for you:
-- You should be able to email your eBook PDF file by using the Mail option that appears when you tap the Share button.
-- If you have a recent iPhone or iPad, and an adaptor (if required), you should be able to copy your eBook PDF file onto a USB flash drive. Consult the User Guide for your device for more details.
Need help with your ebook purchase?
• Visit our ebook FAQ page.
• Take a 'Guided Tour' of the Aussie Bee Shop.


